Quick-Start Benutzermodus "Experte" (mit USt)
Um eabird auf einfache und schnelle Weise kennenzulernen, führen Sie bitte folgende Schritte aus:
Aufgabe auswählen
Nach dem Start der Demo-Version sehen Sie den Arbeitsbereich "Aufgaben". Nachdem Sie beim Programmstart den Benutzermodus "Experte" ausgewählt haben, erscheint hier dessen Aufgabenliste.
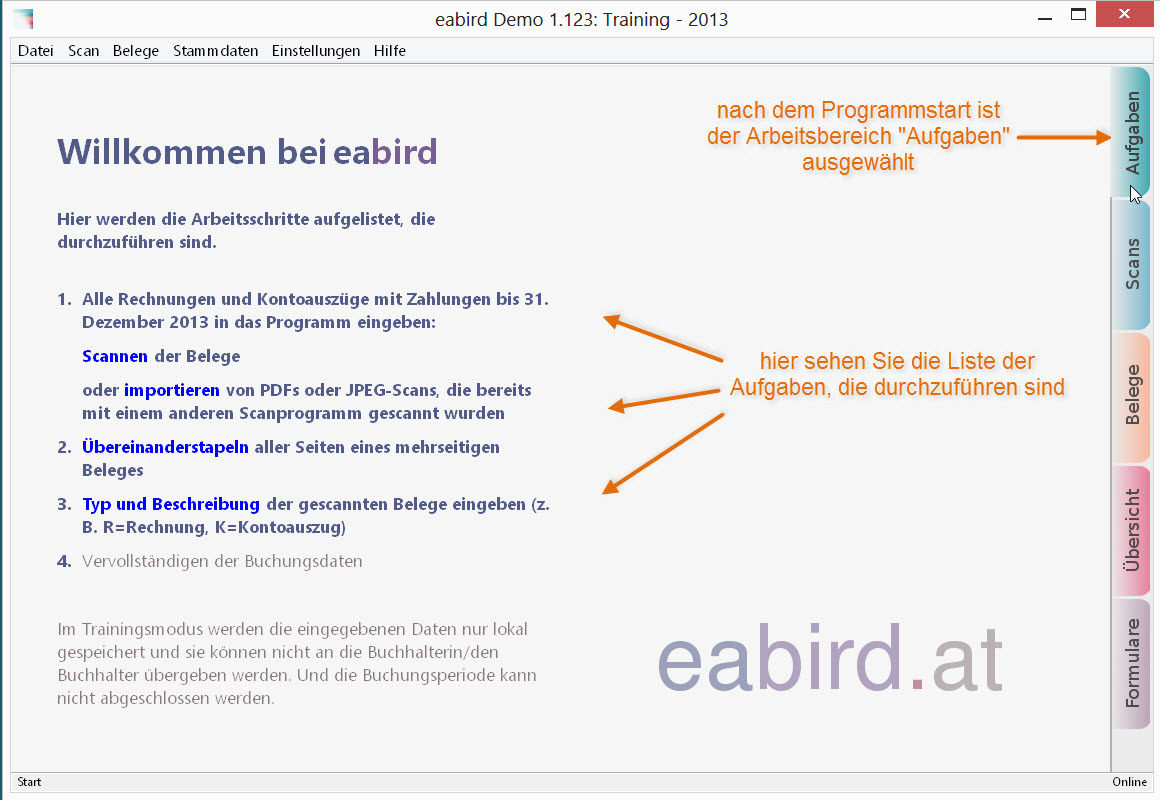
Zur Erinnerung: eabird ist ein scanbasiertes Buchhaltungsprogramm. Die elektronische Speicherung Ihrer Belege hat viele Vorteile. Einige werden Sie bei den nächsten Übungen kennenlernen.
Für die Demo-Version wurden für Sie bereits Belege eingescannt, um Ihnen einen schnelleren Überblick über die Stärken des Programms zu bieten. Daher überspringen Sie vorerst die erste Aufgabe “Scannen oder Importieren der Belege”, die Sie gerne nach diesen Übungen selbst ausprobieren können.
Scanseiten übereinanderstapeln
Klicken Sie im Arbeitsbereich "Aufgaben", bei der 2. Aufgabe das Wort "Übereinanderstapeln" an. Sie landen damit im Arbeitsbereich "Scans".
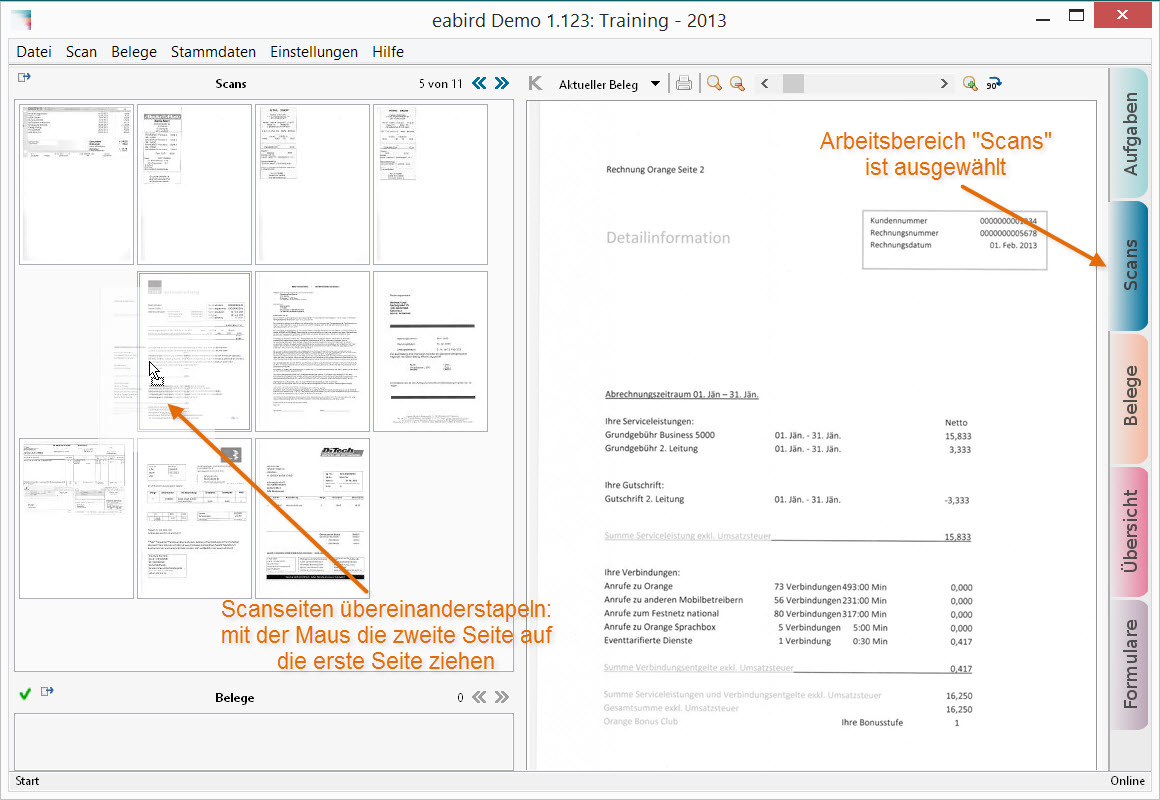
Die Scanseiten 5 und 6 sind zwei Seiten einer Rechnung. Ziehen Sie mit der Maus den Scan 5 auf den Scan 6. Damit haben Sie einen mehrseitigen Scan zu einem Scanstapel zusammengefasst. Der Vorteil? Mehrseitige Dokumente bleiben damit miteinander verbunden und erleichtern Ihnen die Übersicht.
Wenn ein Scanstapel ausgewählt ist, dann finden Sie in der Buttonleiste oberhalb der großen Scanansicht (rechts von den Zoomfunktionen), blaue Pfeile mit denen Sie innerhalb eines Scanstapels blättern können.
Typ Kontoauszug eingeben
Als nächstes geben Sie bitte den Typ und die Beschreibung des Kontoauszugs ein. Klicken Sie dafür auf den ersten Scan um ihn zu aktivieren.
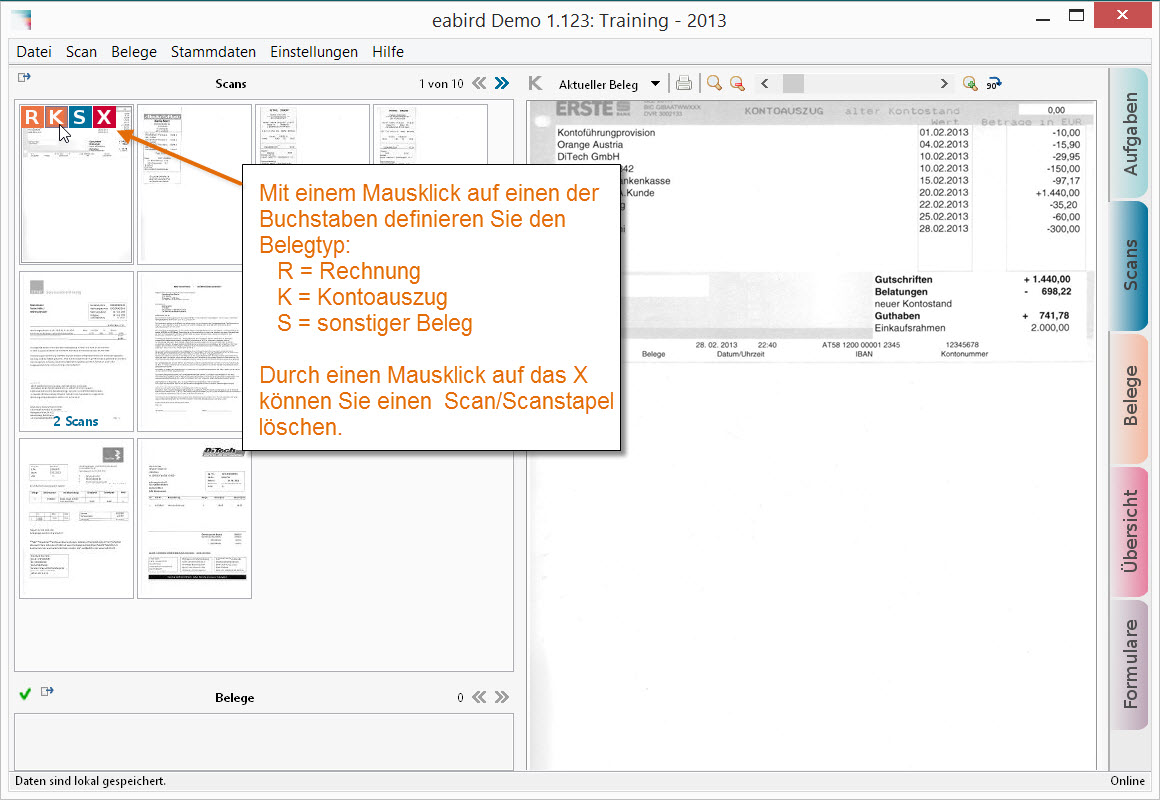
Nachdem Sie den ersten Scan ausgewählt haben, klicken Sie bitte auf den orangefarbenen Button mit der Aufschrift "K". Damit wandeln Sie den Scan oder Scanstapel in einen Beleg vom Typ "Kontoauszug" um.
Beschreibung Kontoauszug eingeben
Nach der Vergabe des Typs erscheint das Eingabeformular für den Kontoauszug.
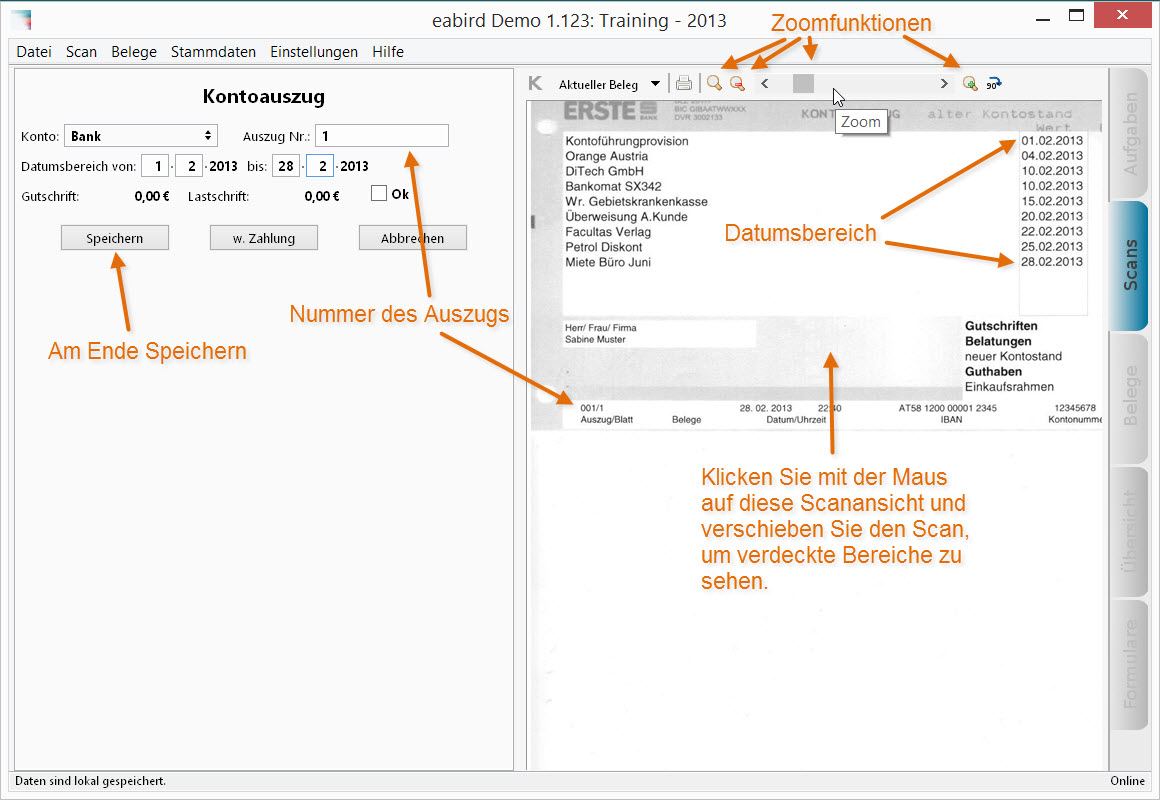
Wenn Sie mit dem Mauszeiger ein paar Sekunden ruhig über einem Button, Eingabefeld oder dem Zoom-Schieberegler verweilen, wird Ihnen ein Hilfetext angezeigt.
Oberhalb der großen Bildes des Kontoauszugs finden Sie die Funktionen zum Zoomen und Drehen des Scanbildes. Probieren Sie die einzelnen Funktionen einfach mal aus. Die Funktion "Drehen" hilft Ihnen falsch eingescannte Bilder zu korrigieren.
Klicken Sie mit der Maus auch einmal auf das große Bild und verschieben Sie das Scanbild mit gedrückter Maustaste. Damit können Sie verdeckte Bereiche des Scanbildes sichtbar machen.
Füllen Sie jetzt bitte die Eingabefelder für den Kontoauszug aus und klicken Sie danach auf den Button "Speichern". Als Datumsbereich geben Sie bitte das kleinste und das größte Datum dieses Kontoauszugs ein. Diese Eingabe dient später zur Kontrolle der eingegebenen Zahlungsdaten.
Typ Rechnung eingeben
Nach dem Speichern wurde der Scan als Beleg abgelegt und der nächste Scan wird zur Bearbeitung angezeigt.
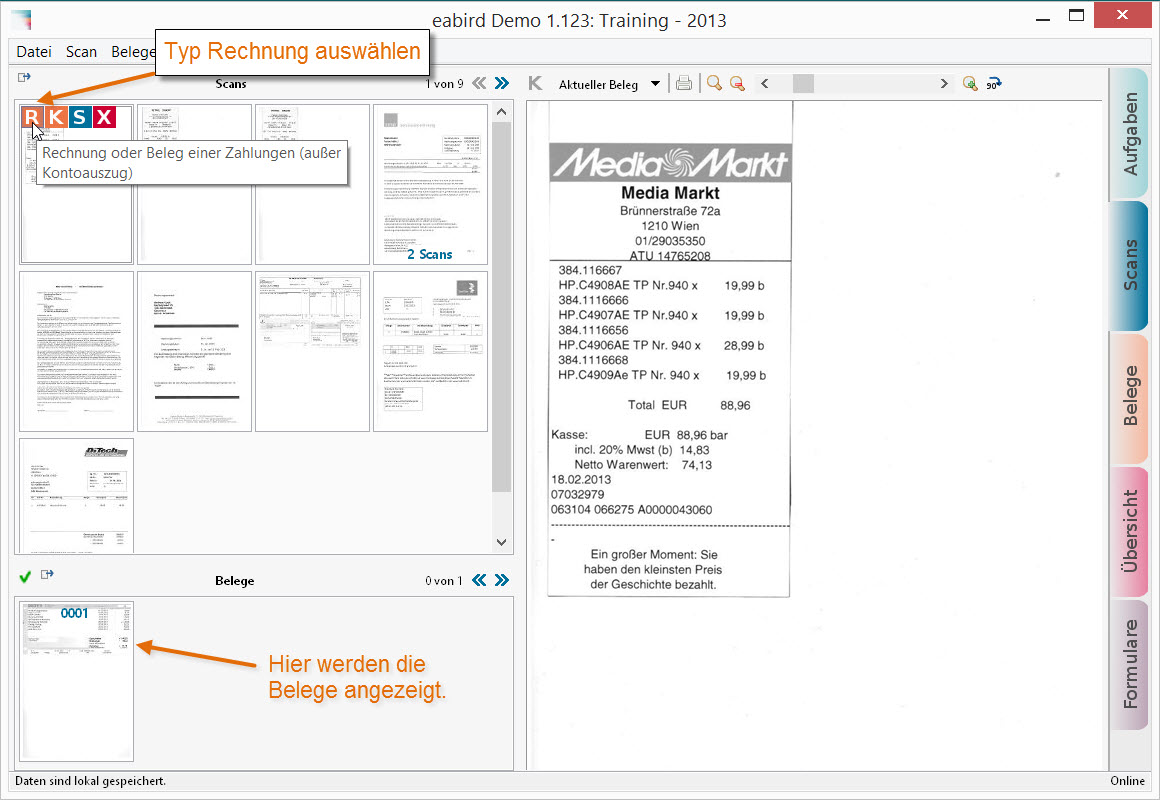
Nachdem es sich bei diesem um eine Rechnung handelt, klicken Sie bitte auf den orangefarbenen Button "R".
Beschreibung einer bar bezahlten Rechnung eingeben
Es erscheint jetzt das Eingabeformular für eine Rechnung.
Im Beschreibungsfeld müssen Sie nichts eingeben. Dieses Feld dient für Zusatzinformationen an Ihren Buchhalter/Steuerberater oder für Notizen.
Für die Buchhaltung wichtig ist der dunkelblaue Bereich mit den Eingabefeldern für die Zahlungsinformation: "Einnahme" oder "Ausgabe", Zahlungsbetrag, Zahlungsmittel, Zahlungsdatum und das Feld "Vorlage" (zum Vorlagen-Feld kommen wir später, Umbuchungen werden erst beim Jahresabschluß benötigt).
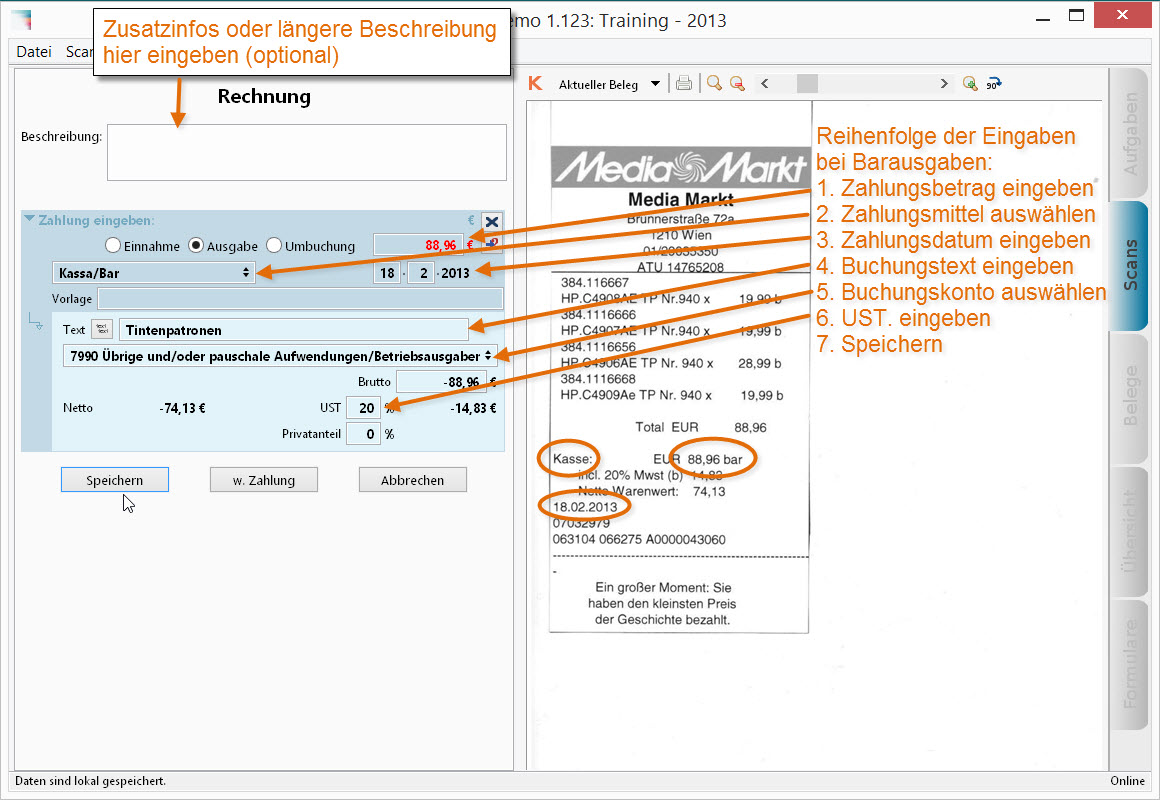
"Ausgabe" ist bereits vorausgewählt und muß daher bei dieser Rechnung nicht eingegeben werden.
Nach der Eingabe des Zahlungsbetrages erscheinen auch die hellblauen Felder für die Verbuchung: "Text" für den Buchungstext, das Buchungskonto, Umsatzsteuer und Privatanteil.
Umsatzsteuer und Privatanteil wurde bei einigen Buchungskonten vobelegt. Diese Daten können Sie im Menüpunkt "Stammdaten->Kontenplan ändern" verändern.
Bei dieser Rechnung handelt es sich um Tintenpatronen. Als Buchungskonto verwenden Sie hier das Konto 7990 und als Umsatzsteuer tragen Sie 20% ein.
Die Kontobezeichnungen des Standard-Kontenplans in eabird orientieren sich an den Bezeichnungen der Felder des Formulars E1a.
Für "Reverse-Charge" Buchungen müssen Sie eigene Konten anlegen. Auch für speziellere Ausgaben werden eigene Konten benötigt. Entscheidend für die Frage ob ein eigenes Konto benötigt wird sind die Verwendung der Umsatzsteuer- und E1a-Kennzahlen (d.h. die Formularfelder der Formulare U30 und E1a). Diese Kennzahlen müssen bei der Kontendefinition (Menüpunkt Stammdaten->Kontenplan ändern) eingetragen werden. Für diese Demo benötigen Sie aber keine weiteren Konten.
Falls Sie sich bei einem Eingabefeld unsicher sind, dann lassen Sie dieses Feld leer. Sie können alle Informationen später vervollständigen.
Klicken Sie jetzt wieder auf den Button "Speichern".
Verknüpfung einer Rechnung mit dem Kontoauszug
Geben Sie beim nächsten Scan (Tankrechnung) als Typ wieder Rechnung ein. Diese Rechnung wurde mit der Bankomatkarte bezahlt. Sie benötigen für diese Zahlung den Nachweis der Abbuchung vom Bankkonto (siehe auch Grundlagen der Einnahmen-Ausgabenrechnung). Und für die zeitliche Zuordnung benötigen Sie das Datum der Abbuchung (besonders wichtig bei Überweisungen). In eabird können Sie daher diese Zahlung mit der Abbuchung verknüpfen.
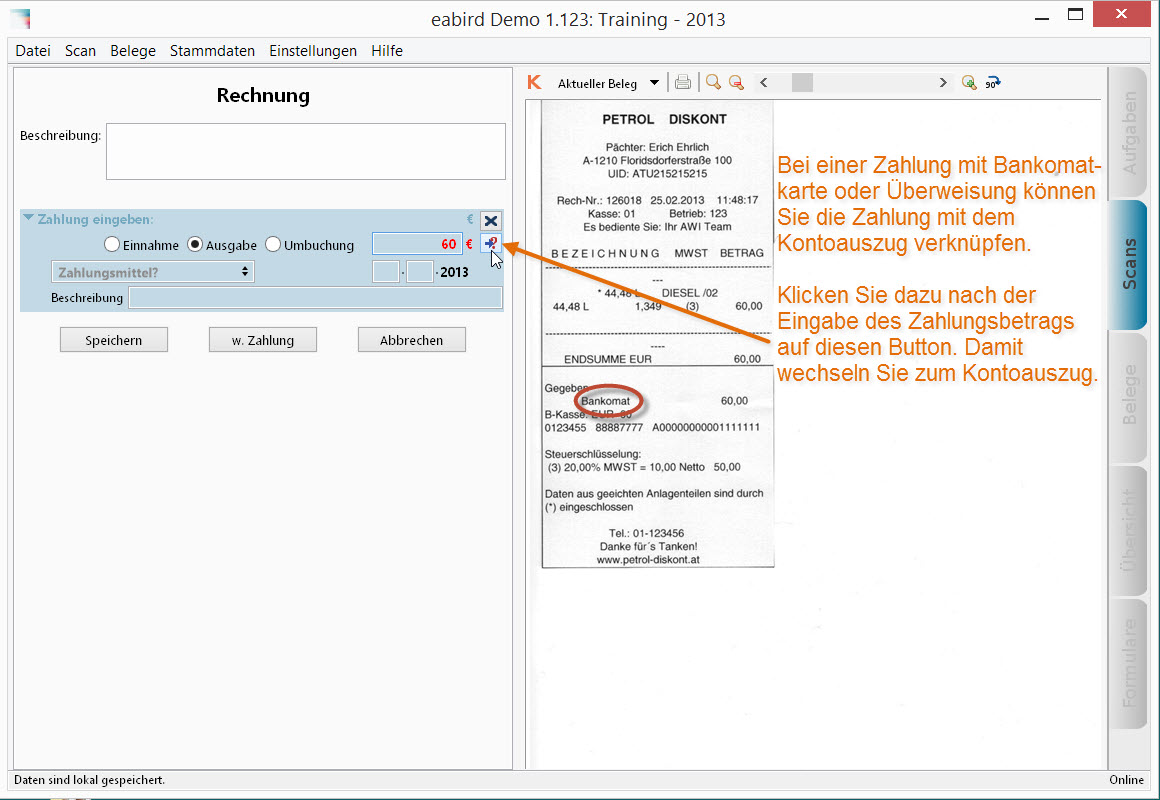
Geben Sie als erstes wieder den Zahlungsbetrag ein. Danach klicken Sie auf den Button neben dem Zahlungsbetrag. Auf der rechten Seite wird jetzt zum Kontoauszug gewechselt.
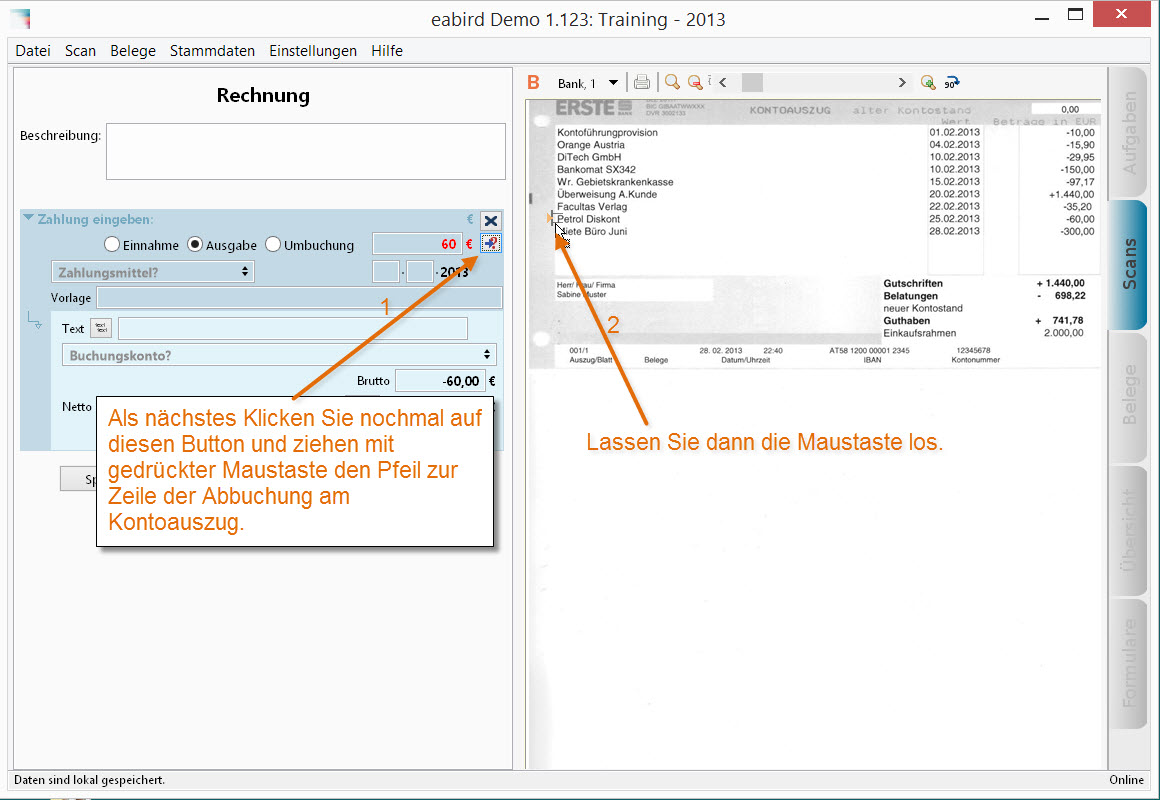
Suchen Sie jetzt am Kontoauszug die Zeile mit der Abbuchung der 60€. Der Text am Kontoauszug stimmt auch mit unserer Rechnung überein. Verknüpfen Sie jetzt diese Zahlung mit der Kontoauszugszeile wie im obigen Bild beschrieben.
Wenn Sie die Verknüpfung durchgeführt haben, dann sehen Sie jetzt eine orange Linie zur Kontoauszugszeile.
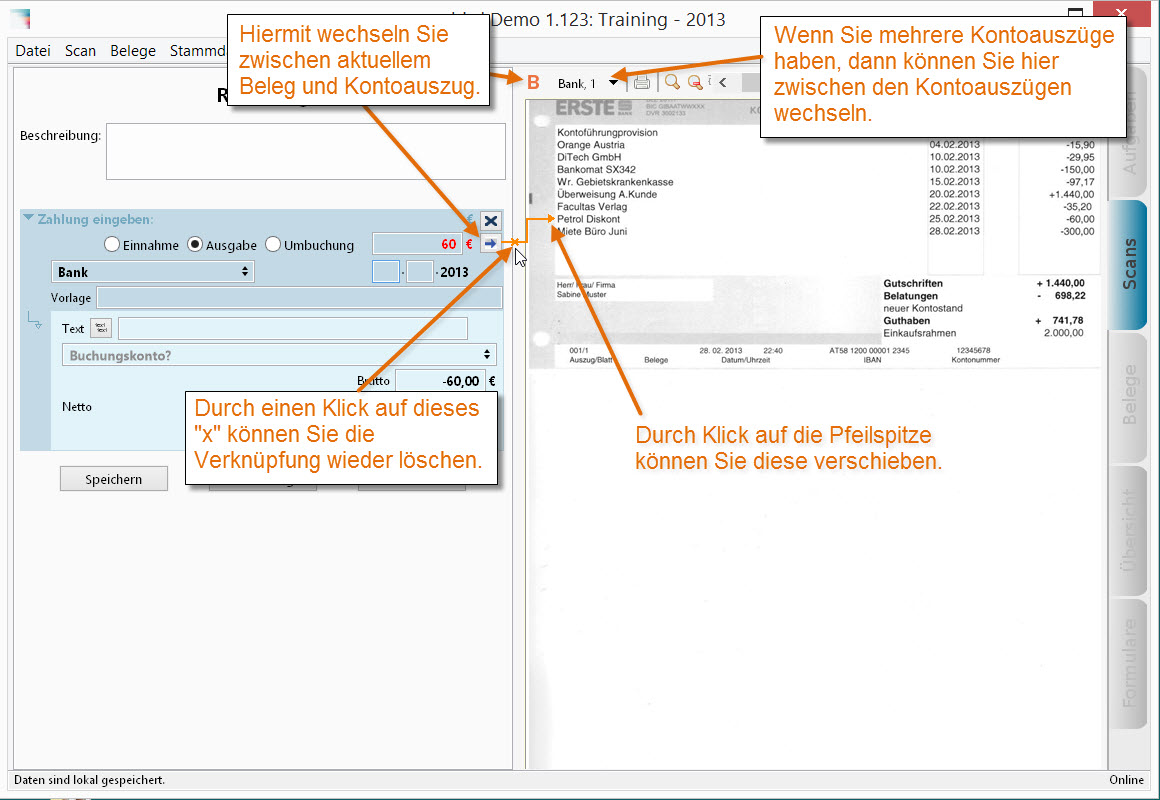
Probieren Sie jetzt mal die verschiedenen Funktionen aus dem obigen Bild aus.
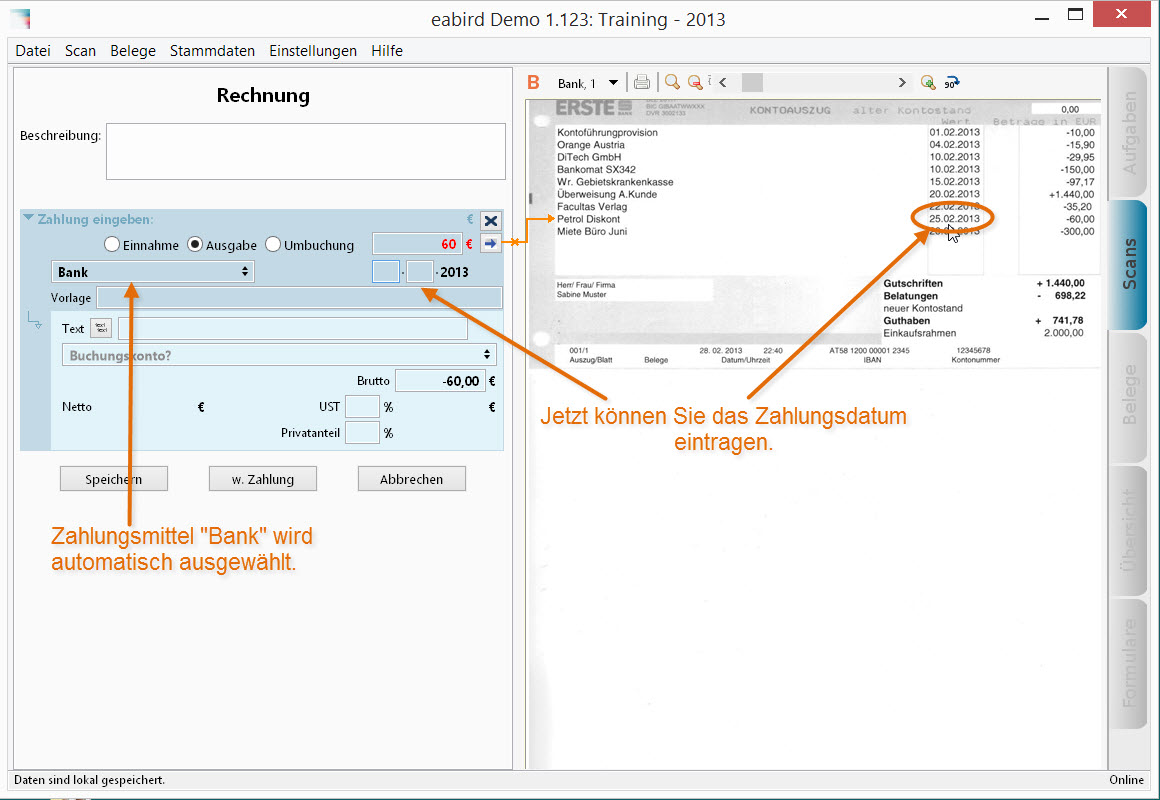
Falls Sie die Verknüpfung versuchsweise gelöscht haben, dann machen Sie sie jetzt bitte wieder neu. Nach dem Verknüpfen befindet sich der blinkende Cursor im ersten Datumsfeld (Tag). Wenn nicht klicken Sie bitte jetzt ins erste Datumsfeld.
Versuchen Sie für die Eingabe des Datums einmal folgende Eingabevariante. Gehen Sie dabei mit der Tabulator oder Eingabetaste ins nächste Feld weiter: für den 25. 2. 2013 dieser Rechnung also: "25[EINGABETASTE]02[EINGABETASTE][EINGABETASTE]"
Sobald der Cursor ins Vorlagenfeld springt, wird auf der rechten Seite wieder die Rechnung angezeigt. Sie haben aber das Vorlagenfeld übersprungen und befinden sich jetzt im Feld "Text". Geben Sie hier den Buchungstext "Diesel" und im nächsten Feld das Buchungskonto ein. Verwenden Sie für dieses Beispiel das Buchungskonto 7320. Nachdem es sich bei diesem Fahrzeug um keinen "Fiskal-PKW" handelt, kann keine Umsatzsteuer abgesetzt werden. Daher hat dieses Konto 0% USt. vordefiniert.
Schließen Sie dann die Eingabe wieder mit "Speichern" ab.
Restliche Scans beschreiben
Geben Sie auch die Beschreibung der anderen Scans ein, damit Sie die Kontrolle des Kontoauszugs und die Eingabe der restlichen Zahlungen direkt beim Kontoauszug testen können.
Bei der "Orange-Rechnung" geben Sie als Buchungstext "Handy", Buchungskonto "Telefon" und 50% Privatanteil ein.
Beim "Mietvertrag" geben Sie bitte als Typ "Sonstiges" ein. Unter "Sonstiges" können Sie alle Belege ablegen, die Sie für das Finanzamt benötigen könnten und die keine Einnahmen oder Ausgaben darstellen.
Bei der Rechnung an "Andreas Kunde" über 1.440,- € handelt es sich um eine Ausgangsrechnung an einen Kunden. Die Zahlung des Kunden muß als Einnahme eingegeben werden. Entweder durch Klick auf das Wort "Einnahme" oder durch Eingabe des Zeichens "+" im Betragsfeld (z.b. "+1440"). Als Buchungskonto verwenden Sie hier bitte das Konto 4020.
Die WGKK-Rechnung ist in diesem Beispiel die eigene Krankenversicherung und wird daher auf das Konto 7780 gebucht.
Das Fachbuch wird auf das Konto 7990 gebucht. Hier muß man 10% Ust. eingeben. Bei diesem Konto ist die Ust. nicht vorbelegt, weil hier 20%ige und 10%ige Ausgabe gebucht werden können.
Die Computermaus als "geringwertiges Wirtschaftsgut" kommt hier direkt auf das Konto "7000 Afa". Und zwar mit 20% Ust.
Belege suchen und ändern
Nachdem Sie alle Belege eingegeben haben, können Sie den Arbeitsbereich "Belege" auswählen indem Sie auf die orangefarbene Fläche mit der Aufschrift "Belege" klicken.
Hier finden Sie die Liste Ihrer Belege und das Programm bietet Ihnen die Möglichkeit mit verschiedenen Funktionen die Belege zu sortieren und danach zu suchen.
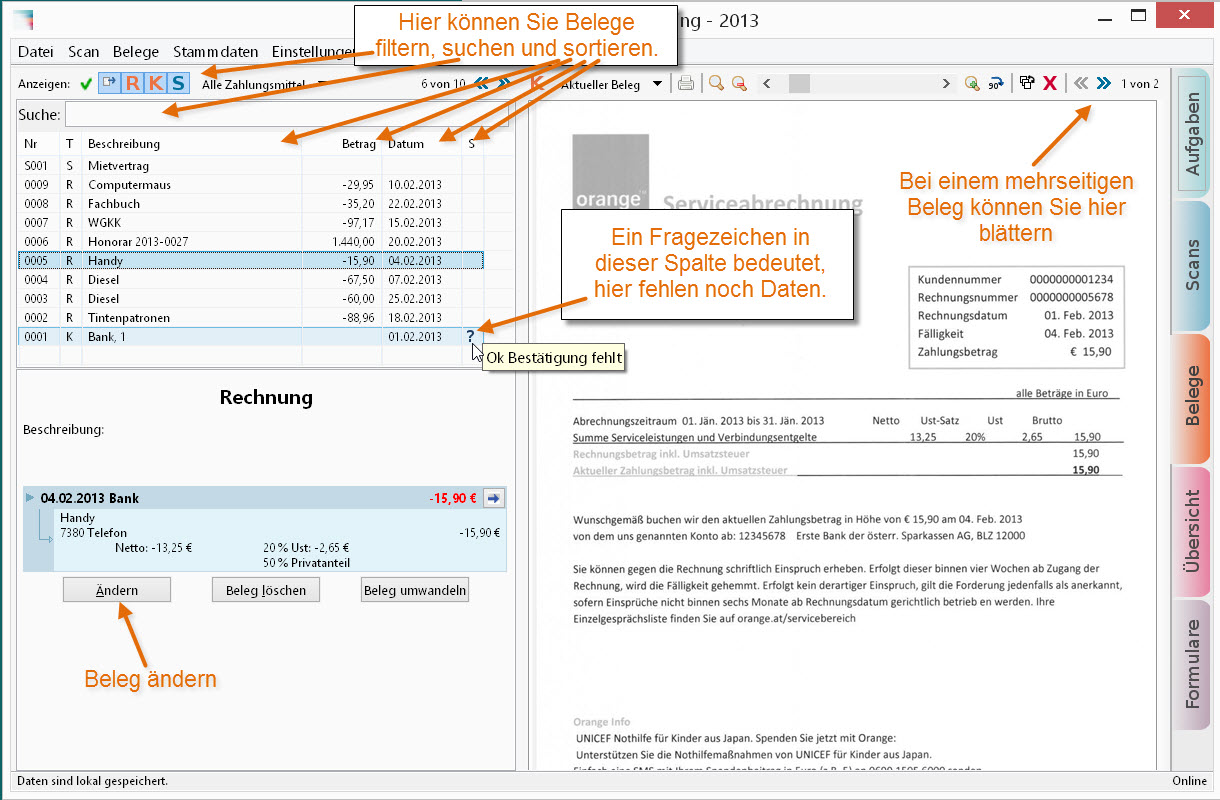
Probieren Sie einfach die einzelnen Funktionen aus.
Kontrolle Kontoauszug
Nach der Eingabe aller Belege sollten Sie den Kontoauszug kontrollieren.
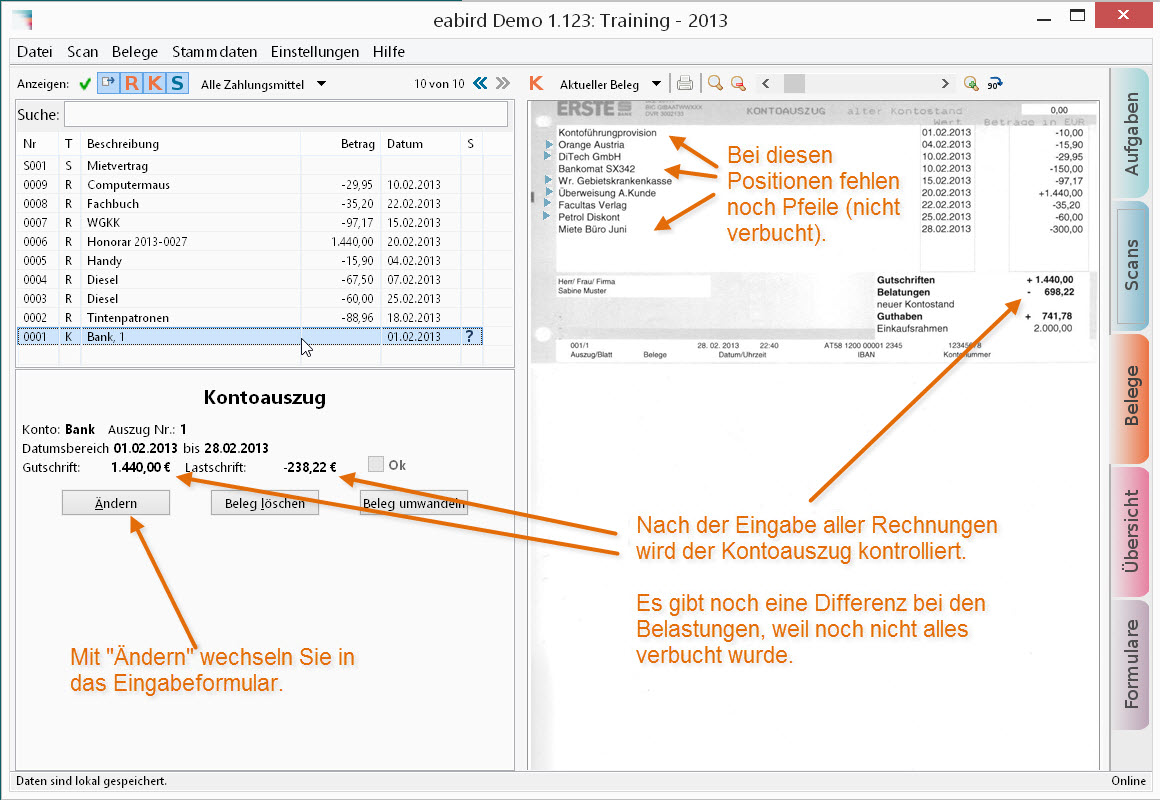
Wählen Sie dazu in der Belegliste den Kontoauszugsbeleg "Bank, 1" aus und vergleichen Sie die Beträge "Gutschrift" und "Lastschrift" bei der Beschreibung des Kontoauszugs mit den Daten am Scanbild.
Die Summen bei Lastschrift und Belastungen unterscheiden sich. Anhand der blauen Pfeilspitzen vor den Kontoauszugszeilen können Sie sehr leicht erkennen warum. Drei Zeilen wurden noch nicht verknüpft.
Kontierung direkt am Kontoauszug
Für gewisse Zahlungen gibt es keine eigene Rechnung. Das sind z.B. Abbuchungen bei Dauerrechnungen, Kontospesen, Barbehebungen. Diese Zahlungen werden in eabird direkt beim Kontoauszug eingegeben. (Die Dauerrechnung bei der ersten Zahlung als Rechnung speichern und verknüpfen.)
Geben Sie diese Zahlungen jetzt ein indem Sie auf den Button "Ändern" klicken und ins Eingabeformular wechseln.
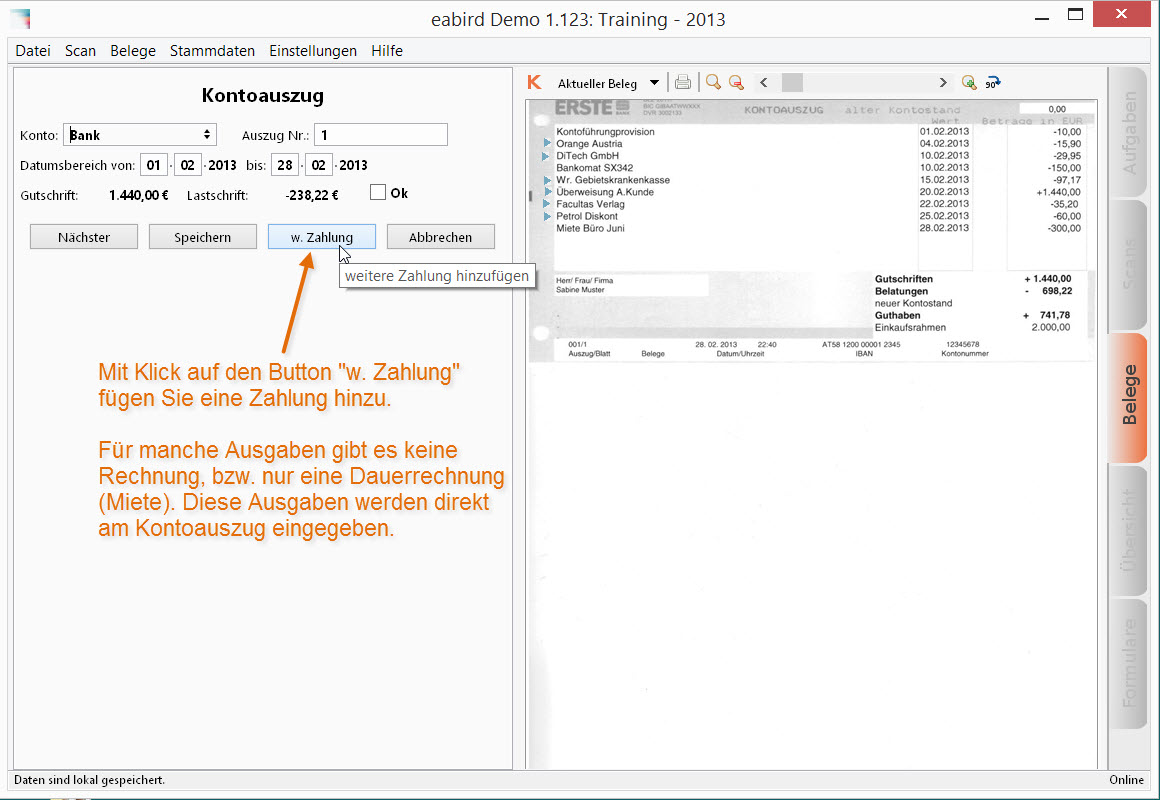
Klicken Sie auf den Button "w. Zahlung" (weitere Zahlung) um die Eingabefelder für eine Zahlung hinzuzufügen.
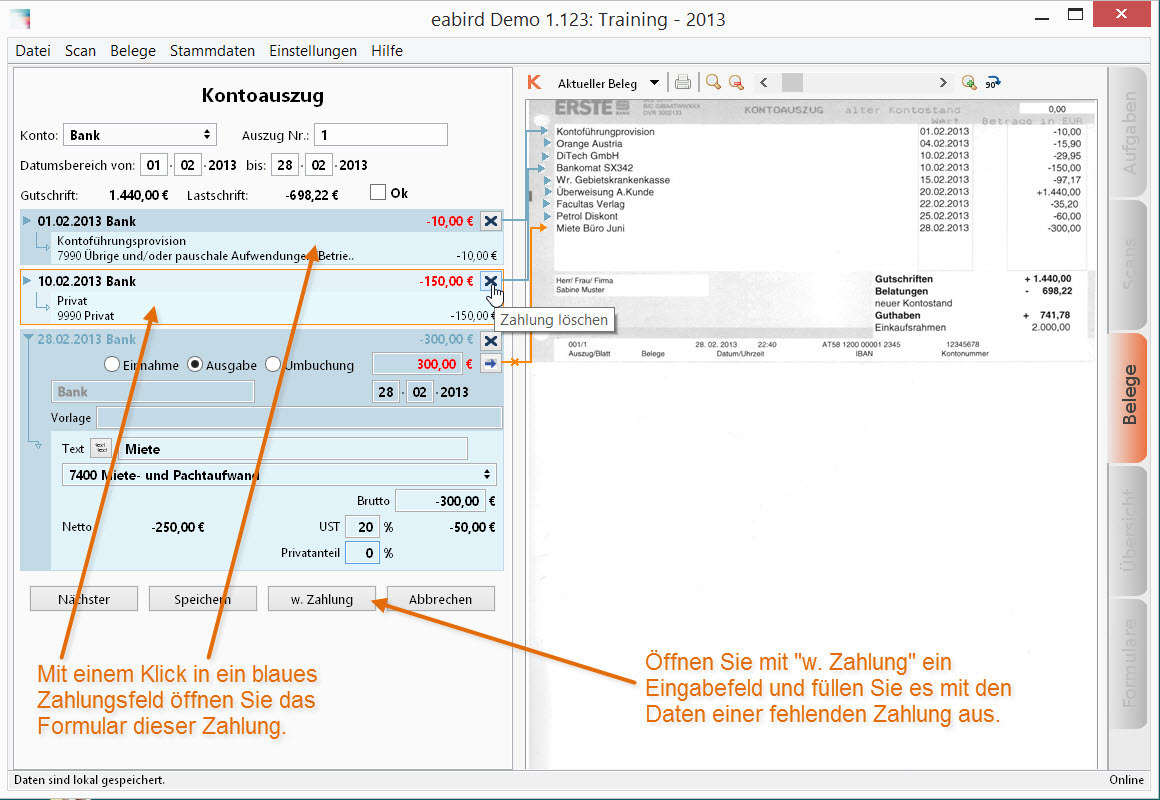
Geben Sie jetzt die Daten für die Ausgabe "Kontoführungsprovision" ein (Betrag, Verknüpfung, Datum, Buchungstext, Buchungskonto 7990 und UST 0%). Danach klicken Sie nicht auf "Speichern" weil noch weitere Zahlungen fehlen.
Klicken Sie bitte wieder auf "w. Zahlungen" um die Bankomatabhebung einzugeben. Bei einer Bankomatabhebung handelt es sich nicht um eine betriebliche Ausgabe, daher können Sie im Feld Vorlage "Privat" eingeben. Es wird dabei die bereits angelegte Vorlage für Privatausgaben ausgewählt. Dadurch wird diese Ausgabe sofort aufs richtige Buchungskonto "Privat" verbucht. (Nachdem Sie eine Buchungsperiode mit eabird bearbeitet haben, können Sie für immer wiederkehrende, eindeutige Buchungen Vorlagen anlegen.)
Als nächstes geben Sie bitte die Zahlung der Büromiete ein: Buchungstext "Miete", Buchungskonto 7400, Ust. 20%, Privatanteil 0%.
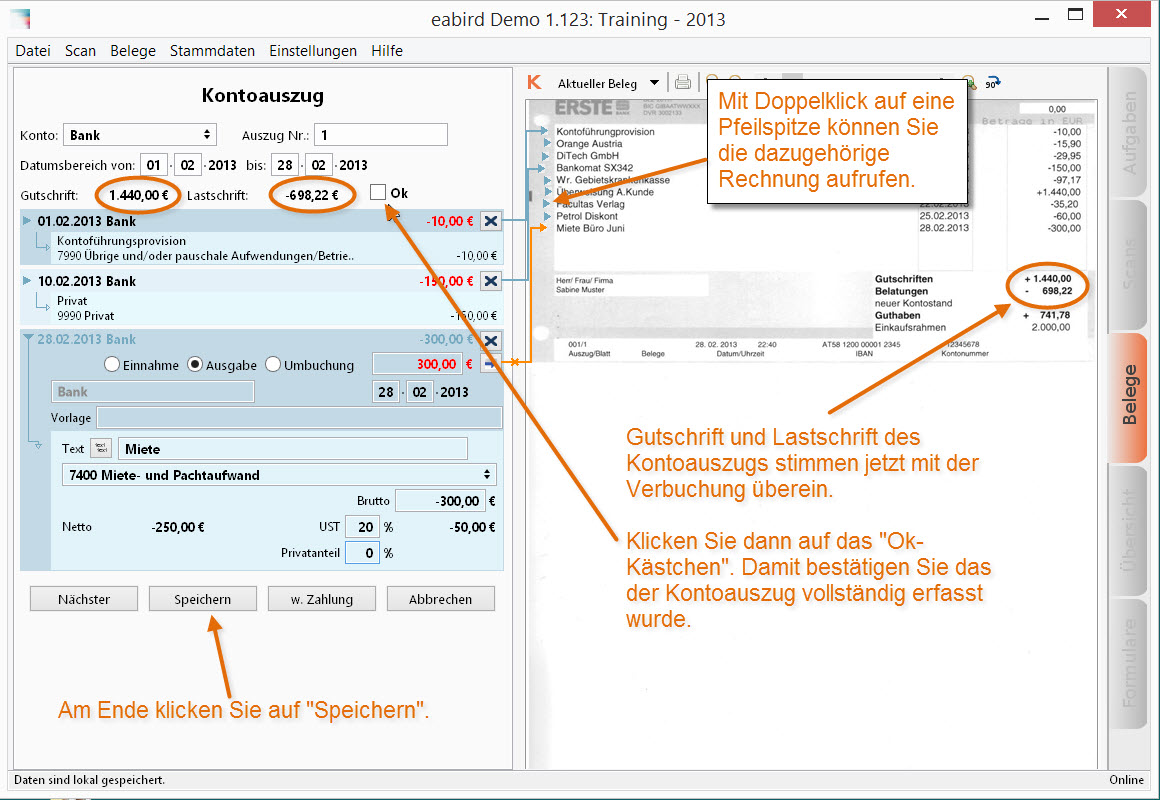
Zum Schluß kontrollieren Sie nochmal ob Gutschrift und Lastschrift übereinstimmen. Wenn diese Summen übereinstimmen, dann klicken Sie das "Ok" Feld an. (Beachten Sie bitte, daß diese Summen erst aktualisiert werden, nachdem der Cursor das Eingabefeld für den Zahlungsbetrag verlassen hat)
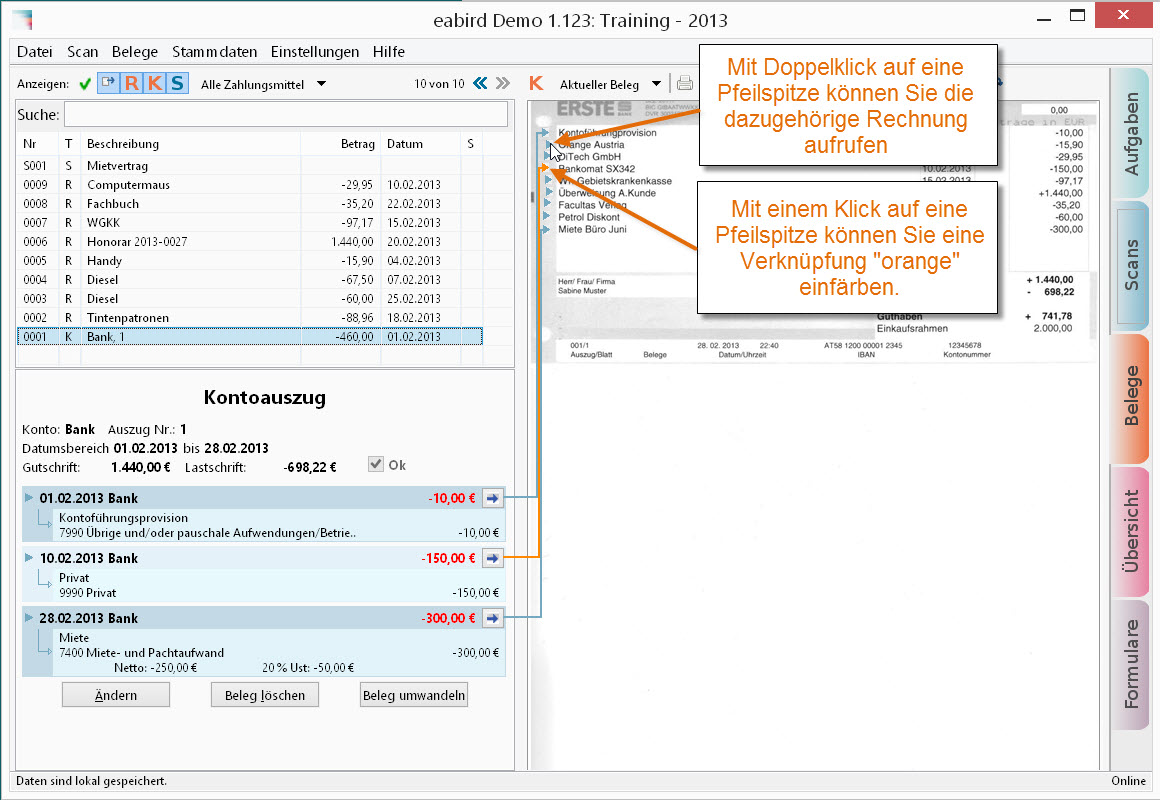
Falls Gutschrift und Lastschrift trotz vollständiger Eingabe nicht übereinstimmen, dann müssen Sie die Beträge bei den einzelnen Positionen überprüfen. Dabei können folgende Funktionen hilfreich sein:
- Mit einem Klick auf die Pfeilspitze einer Verknüpfung wird die Linie orange eingefärbt.
- Mit einem Doppelklick wird eine verknüpfte Rechnung aufgemacht.
- Sie sortieren die Belegliste nach Datum und verwenden den Filter "Zahlungsmittel" und vergleichen die Liste mit dem Kontoauszug.
Wie Sie gesehen haben, hat eine vollständige Eingabe des Kontoauszugs den Vorteil der Kontrollierbarkeit. Es sind dabei aber auch alle privaten Abbuchungen und Einzahlungen einzugeben. Man wird die vollständige Eingabe daher nur bei eigenen Firmenkonten machen. Wenn Sie Ihr privates Konto auch für die Firma verwenden, dann werden Sie wahrscheinlich auf diese Kontrollfunktion verzichten und nur die betrieblichen Zahlungen erfassen.
Klicken Sie jetzt auf "Speichern" um die Eingabe abzuschließen.
Übersicht - Bericht Zahlungen
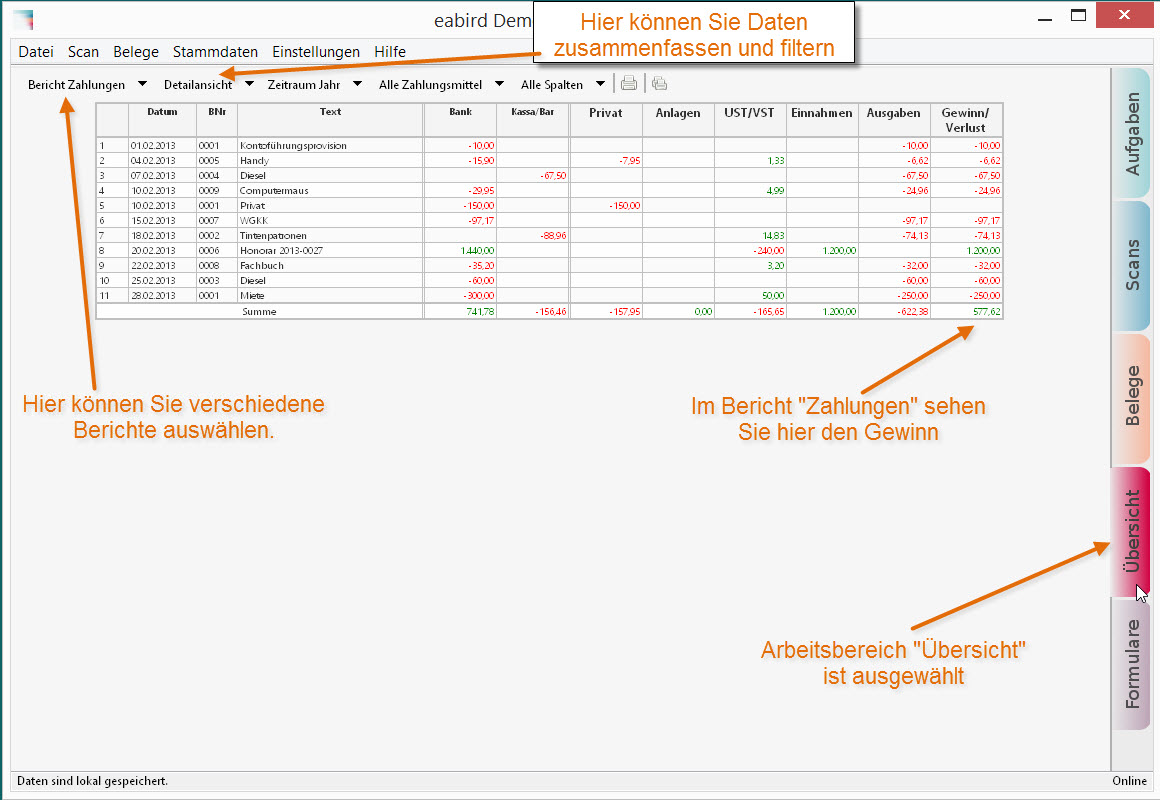
Im Arbeitsbereich "Übersicht", im Bericht "Zahlungen", finden Sie eine Übersicht über Ihrer Einnahmen und Ausgaben. Probieren Sie die einzelnen Möglichkeiten zum Zusammenfassen aus. Das Filtern nach "Zeitraum" ist erst hilfreich, wenn Sie mehrere Monate eingegeben haben.
Übersicht - Bericht Buchungen
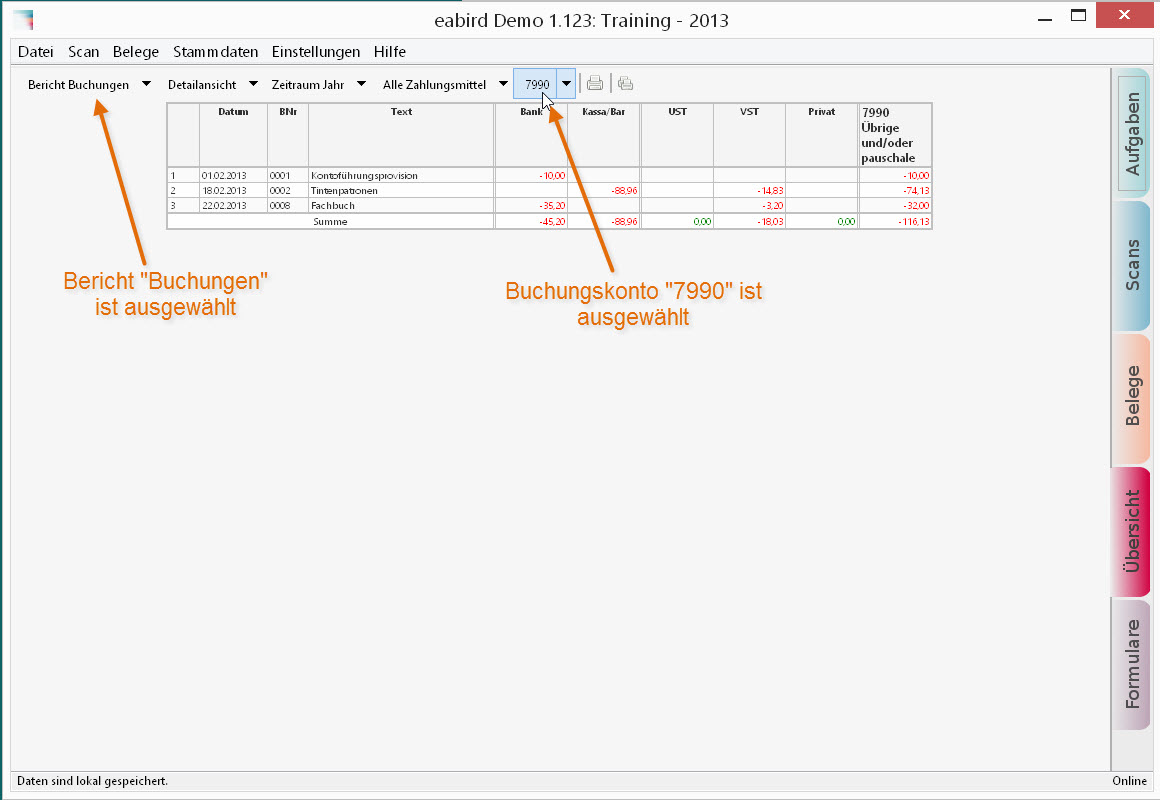
Im Bericht "Buchungen" finden Sie einen "Spesenverteiler" Ihrere Einnahmen-Ausgabenrechnung. Wenn Sie ein Buchungskonto auswählen, dann erhalten Sie ein "Kontoblatt" dieses Kontos.
Weitere Berichte
Sehen Sie sich auch die anderen Berichte an.
- Bericht "GuV" liefert Ihnen die übliche Einnahmen-Ausgabenrechnung.
- Bericht "Saldenliste" zeigt die Jahressummen der einzelnen Buchungskonten. Diese Liste benötigen Sie für Ihren Buchhalter oder Steuerberater falls er den Jahresabschluß nicht mit eabird machen will.
- Im Bericht "U-Kennzahlen" finden Sie die Zusammensetzung der Kennzahlen für die Umsatzsteuerformulare. "BXXX" bezeichnet dabei ein Feld, in welchem die Bemessungsgrundlage eingetragen wird und UXXX enthält die Umsatzsteuer eines Formularfeldes.
- Der Bericht "E-Kennzahlen" enthält die Zusammensetzung der Kennzahlen für das E1a-Formular.
U30, U1, E1a Formulare
Im Arbeitsbereich Formulare finden Sie die nötigen Formulare. Die allgemeinen Daten für die Formulare können Sie über den Menüpunkt "Stammdaten->Mandantenbeschreibung" eingeben.
Splitbuchung, Afa, Abschlußbuchungen
Informationen für bestimmte Buchungsfälle (Splitbuchung, Afa, Bewirtungskosten) finden Sie unter "Buchungen" auf unserer Webseite.
Weitere Funktionen in der Vollversion
In der Vollversion von eabird werden beim Aussteigen aus dem Programm Ihre Scans und Buchungsdaten automatisch verschlüsselt und auf unseren Servern abgelegt und gesichert.
Wenn Sie Ihren Jahresabschluß von einem eabird-Partner machen lassen, dann können Sie Ihm Ihre Belege und Buchungsdaten mit zwei Klicks online übergeben. Damit ersparen Sie sich ihre Belege per Post zu versenden. Und Sie haben weiterhin "lesenden Zugriff" auf alle Ihre Belege.
Ein großer Vorteil der Arbeit mit eabird ist, daß die Buchungsdaten auch unvollständig erfasst werden können. Wenn Sie in der Belegliste nach der Status-Spalte sortieren, dann stehen alle Belege, die in dieser Spalte ein Fragezeichen haben untereinander. Damit können Sie leicht Ihren Buchhalter über diese offenen Punkten befragen. Diese Möglichkeit wird erst durch die vollständig scanbasierte Kontierung ohne zusätzlichen Aufwand ermöglicht.
Und wie geht es weiter?
Probieren Sie jetzt das Scannen oder Importieren von Scans aus. Lesen Sie sich dazu bitte unsere Informationen zum richigen Scannen durch.
Egal ob Sie sich für eabird entscheiden oder nicht, folgende Informationen sollten alle Einnahmen-Ausgabenrechner kennen:- Grundlagen der Einnahmen-Ausgabenrechnung
- Informationen zum Sammeln der Belege
Wenn Sie am Beginn Ihrer Tätigkeit stehen, dann finden Sie hier Informationen für die nächsten Schritte.
Eine Übersicht der laufenden Tätigkeiten finden Sie in der Anleitung für Experten mit Umsatzsteuervoranmeldung